|
Pocket PC SQL Manager
|
| Home | | | Screenshots / User Guide | | | Download | | | Contact Author | | |
| Screen Shots Here are a couple of screen shots about the application. |
|
 |
This is the main screen when
the application is started. To log into the database server: |
 |
This login screen assists you to log into a database server which you want to administer. When first using the application, you will need to register a new sql server (so that next time you have to log in, you just select the entry and click the Login button. To register a new server: |
 |
New: Progress bars are introduced in the application .. |
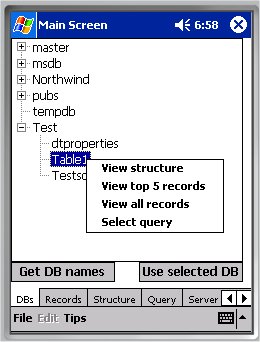 |
Once you log into the server you will be taken back to the Main Screen, just that this time all the controls will be enabled. Once there you can either click on the Get DB Names button, which will get the list of databases for which you have permission (as seen in the screen shot). The (+) symbol shows that you have tables under that database (i.e. its not an empty db). Plus we have a small Content Menu on the tables to quickly do some action on the selected table. Note: You can select the database you want to use by selecting that database and clicking Use Selected DB button.
|
 |
Here is the most relevant area of the application i.e. the area where you can run T-SQL statements on the database. Pocket SQL Manager right now hasn't got support to run SPs (Stored Procedure) but it will be implemented in future. Tip: Multiple queries can be issued by seperating the statements by a ';' (Semicolon). Plus you can save the query (Save selection to text file) to a file on your device, so that the next time you have to run that query, you can simply do Insert from text file and the execute it. |
 |
New: In the latest release is the ability to select a part of query and just execute it .. |
 |
This screen displays the results returned by the T-SQL statements issued in the query pane. The results are displayed one grid per T-SQL statement which returns some rows. New: Improved scaling of grid, plus the resulting grids are now sortable. |
 |
New: .. and as you can see, it displays results in full screen when only one t-sql statement is executed. |
 |
New: If the results contains the primary key column also, then the rows are editable as well .. just click on a cell and it will turn editable, click anywhere else and that change will be tranfered to the db. |